MacKeeper is an application that is designed to help you uninstall apps, get rid of junk files, and carry out other tasks that keep your Mac running smoothly and free of clutter. It includes tools that securely erase files and perform backups, among many other features.
MacKeeper 1.0 was released on October 26, 2010. MacKeeper 2.0 was released on 30 January 2012 at Macworld – iWorld with an expanded number of utilities related to security, data control, cleaning and optimization. Kromtech Alliance acquired MacKeeper from Zeobit in April 2013. MacKeeper and CleanMyMac have a feature which tracks apps that require updates. In most cases, those apps are the ones that you don’t use because the apps that were used regularly usually offer to upgrade on start. MacKeeper is clearly a winner in this category – it identified nine apps that require updates vs. CleanMyMac’s two. Pixelmator is a fully featured photo editor or iPhone which is developed by Pixelmator Team Ltd. It is a paid application and priced at $4.99. It uses advanced technologies such as core image and Automator. Pixelmator works on macOS and iOS. It is compatible with iOS 9.1 or later, iPhone, iPad and iPod Touch.
However, in the past, it has been heavily promoted on the web using methods which MacRumors calls “unrealistic claims.”
- Programs crashing frequently is another sign things aren’t quite right with your iPhone. This could signal the presence of viruses or malware. Your iPhone is overheating. Again, lots of things could cause your iPhone to overheat (a faulty battery is usually the culprit) But, in.
- Get rid of MacKeeper pop-up virus using Combo Cleaner automatic removal tool. The Mac maintenance and security app called Combo Cleaner is a one-stop tool to detect and remove The MacKeeper pop up alert virus. This technique has substantial benefits over manual cleanup, because the utility gets hourly virus definition updates and can accurately.
Once installed, MacKeeper has a range of tools to help you keep your Mac running smoothly. But Sophos and Malwarebytes even viewed it as a potentially unwanted program, a form of malware.
Whatever the reason, many Mac users who have installed MacKeeper decide that they want to remove it. However, its removal is a process that may involve a lot of steps. MacKeeper places files in several folders on your Mac, making it even more difficult to remove the app from your device. However, we’ll show you how to uninstall it for good.
How to delete MacKeeper from your Mac
There are several different steps needed to completely remove MacKeeper from your Mac. These are:
- Delete MacKeeper from the menu bar
- Uninstall the application
- Delete the files left behind
- Remove browser extensions and cookies
Now we will address each of the steps in detail to make it clearer how to free your Mac of MacKeeper.
Delete MacKeeper from your Mac’s menu bar
Clicking on the menu bar illustrates one of the ways in which MacKeeper makes itself difficult to remove or even stop running. There’s no Quit command. And it doesn’t want you to Force Quit either. So, to delete MacKeeper from your Mac’s menu bar you need to:
- Go to your Applications folder and double-click MacKeeper to launch it.
- Click on the MacKeeper menu on the left of the menu bar and choose Preferences.
- Choose the General tab.
- Uncheck the box labeled Show MacKeeper icon in the menu bar.
- Quit MacKeeper. Ignore any prompts to activate it or sign up for any services.
Uninstall MacKeeper
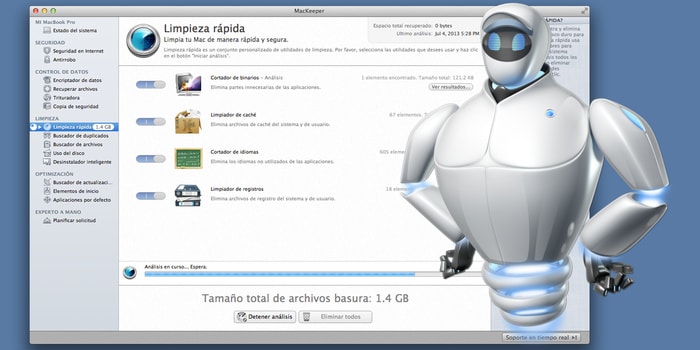
- Go back to the Applications folder.
- Locate the MacKeeper app and drag it to the Trash.
- If you’re prompted for your administrator password, type it in and click Ok.
- You might then see another pop-up (it’s very persistent) asking whether you are sure you want to uninstall MacKeeper. Type in your username and password again and press Ok.
- Once it’s deleted, a window may launch in Safari asking you to complete a survey on mackeeper.com to explain why you uninstalled it. You can either share your opinion or safely ignore it.
How to get rid of the rest of MacKeeper files
- In the Finder, click on the Go menu and type the following into the box:
~/Library - Locate the following files in the Library folder and drag them to the Trash.
- Empty the Trash.
/Application Support/MacKeeper Helper (this one is a folder, delete the whole folder)
/Caches/com.mackeeper.MacKeeper
/Caches/com.mackeeper.MacKeeper.Helper
/LaunchAgents/com.mackeeper.MacKeeper.Helper.plist
/Application Support/MacKeeper Helper
/LaunchDaemons/com.mackeeper.MacKeeper.plugin.AntiTheft.daemon.plist
How to uninstall MacKeeper the easy way
If all that seems like quite a lot of effort to get rid of MacKeeper, there is an easier way. CleanMyMac X has an Uninstaller tool that can remove MacKeeper and pretty much any other app in a few clicks. The benefit of using CleanMyMac X instead of uninstalling the app manually is that you can be sure that you will get rid of all the files MacKeeper installed on your Mac. CleanMyMac X scans your Mac to make sure that none of the associated files will be left cluttering up your startup drive. Here’s how it works.
- Download and launch CleanMyMac X — get a free version here
- Choose Uninstaller in the left-hand sidebar.
- Locate MacKeeper in the main window and check the box next to it.
- Press Uninstall.
That’s all there is to it! As you can see on the screenshot, MacKeeper creates lots of additional files but CleanMyMac X will remove them for you.
Go to the Optimization tab in CleanMyMac X and find Launch Agents.
Now, tick 'MacKeeper agent' and delete it from the list.
But why delete one Mac cleaning app with another? Well...many people indeed put all Mac cleaning apps in the same box. But in this particular case, the devil is in the details. CleanMyMac X is a different software that is notarized by Apple. “Notarized” means it’s been verified as a safe cleaning utility.
Seeing pop-ups? Here’s how to get rid of them
Depending on how you downloaded MacKeeper and where you downloaded it from, you might see a bunch of pop-ups in Safari after you download it. Fortunately, it’s not too difficult to get rid of them. Here’s what you need to do.
- Quit Safari. If the pop-ups are preventing it from quitting, press Command-Option-Escape and choose Safari from the list of apps in the window that opens to force quit it.
- Launch Safari again, but this time hold down the Shift key to stop the windows from the last session re-opening.
- Click on the Safari menu and choose Preferences, then select the Extensions tab.
- Look for any extensions you didn’t intend to install and select on. Press Uninstall.
- Repeat step 4 for any other extensions you didn't need.
- Now, choose the Privacy tab.
- Press Manage Website Data.
- In the Search box, type MacKeeper to search for any cache files or cookies. If you find any, select them and press Remove.
How to remove Mackeeper pop-ups in Chrome
- Launch Chrome.
- In the address bar, type:
chrome://extensions - Check for any extensions you didn’t install and click on the Remove button next to them.
- Now type:
chrome://settings. - Click on Advanced at the bottom of the page.
- In the Privacy and Security section, look for Clear browsing data and click on it.
- Click on the Time Range menu and choose All Time.
- Make sure Cookies and other site data is checked and click Clear Data.
That’s quite a long process, but there is an easier way. CleanMyMac X can remove Extensions and clear website data like cache files and cookies in just a couple of clicks. Here’s how to do it.
Mackeeper For Iphone 6
- Download and install CleanMyMac X if you haven't already done it.
- Launch CleanMyMac X.
- Choose Extensions in the sidebar.
- Click View All Extensions.
- Select the extensions you want to get rid of and press Remove.
- Now, click on the Privacy section in the sidebar and then press Scan.
- When it’s finished scanning, click on Safari, or whichever browser you use, to see the items available for removal.
- Check the box next to the items, eg Browser History, you want to delete.
- Press Remove.
Still having problems with pop-ups?

It’s possible that even after clearing out cache files and cookies you will still see MacKeeper pop-up ads. To prevent that, the best idea is to use an ad-blocker. There are several ad-blockers for Safari on the Mac App Store. Not all ad-blockers are the same, though. Some work better than others, and some block content that doesn’t advertise anything. So do your research before choosing the best ad-blocker to install.
Mackeeper For Ipad
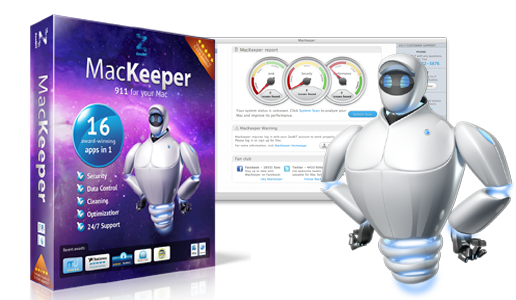
MacKeeper is an application that is designed to clean up your Mac and improve its performance by clearing out junk files, uninstalling apps, scanning for malware, and performing optimization routines. Thanks to its extensive advertising campaign, which uses a number of different techniques that may be found intrusive, it has found its way on to many Mac machines over the years. And when those users come to uninstall it, they often find it’s not as easy as it should be.
The good news is that if you follow the steps above, you can delete MacKeeper and remove all of the files this app puts on your Mac. If you want to optimize the deletion process and make sure your Mac isn’t cluttered by associated files, CleanMyMac X can help.
Dear Apple Tech Talk; I recently came across an ad on-line for a product called MacKeeper. I installed it on my MacBook Pro and so far it is working OK but a friend of mine said they tried it and had a lot of problems with it but could not uninstall it. Now I’m scared that I have some dangerous program on my Mac. Is MacKeeper some sort of Malware? Is there any way to completely uninstall this software?
Anyone who uses a Mac and goes on the Internet has probably come across a Pop-Up ad or extra browser window, telling you that your Mac is running slow and you need MacKeeper to “clean” it. For many people, these ads are little more than an annoyance. They ignore the ad and move on. Some people follow the suggestion and download a trial version of MacKeeper and are basically happy with their decision. Still others complain that their Mac doesn’t run as smoothly as before they installed MacKeeper and want to remove it from their computers but don’t know how.
What is MacKeeper?
Let us say up front that we do not consider this application malware as we do not think the intention of the developers is to harm anyone’s computer intentionally or worse, steal your personal information.
MacKeeper is from Kromtech Alliance, an IT investment and development company based in Cologne, Germany (they maintain a U.S. office in New Orleans, Louisiana). MacKeeper is a utility program that combines sixteen (16) processes intended to optimize your Mac’s operation and performance.
On the market since 2010, MacKeeper offers a 30-day trial of the software but after that, you need to pay a monthly fee to unlock the full potential of the software. Pricing plans start at $14.95 on a month-to-month basis and go as low as $5.95 per month for a 2-year commitment.
Should You Buy It?
If you search the Internet, you will find a fairly even split between people who love MacKeeper and those that warn to stay away from it at all costs.
It is not our intention to review the merits of the software here, nor are we making a recommendation to use it or not other than to say, we do not have it installed on our Macs. We’ll leave you to make your own decision.
That said, the original question was how to completely uninstall MacKeeper from your system and here’s our suggestion.
How to Uninstall It
Before you can uninstall MacKeeper, you need to quit the application but you may notice that the Menu bar icon does not have a Quit function. To remove the icon from the menu bar, launch the MacKeeper app in the Applications folder. Click on the MacKeeper menu and then select Preferences. Select the General tab and uncheck the box for “Show MacKeeper icon in menu bar.”
Now you can quit the application.
Next, drag the MacKeeper.app file to the Trash. You may be prompted for your administrator’s password. Enter it and the application will move to the Trash and a window will pop up and offer to uninstall the rest of its components.
Click the Uninstall MacKeeper button. This should remove most of the files but unfortunately, not all of them.
A MacKeeper Helper folder still exists. To find it, you will need to look in the hidden User Library. To access this Library folder, hold down the Option key and, in the Finder, choose Go > Library.
Navigate to: ~/Library/Application Support.
Look for the Application Support for the MacKeeper Helper folder and move it to the Trash (if it is there).
Other than the Helper folder, the uninstaller does a good job of removing the application. However, if you are concerned that there are still some files left behind, there are a few more areas within the User Library that you can check. If any of these files still remain, you should move them to the Trash.

~/Library/Caches/com.mackeeper.MacKeeper
~/Library/Caches/com.mackeeper.MacKeeper.Helper
~/Library/LaunchAgents/com.mackeeper.MacKeeper.Helper.plist
~/Library/Application Support/MacKeeper Helper
~/Library/LaunchDaemons/com.mackeeper.MacKeeper.plugin.AntiTheft.daemon.plist
Be sure to empty your Trash and restart your Mac and MacKeeper should be completely removed from your system.
Do you use MacKeeper or have you used it in the past? What was your experience with it? Why not join the conversation and share your opinion below.
Mackeeper For Iphone
We hope this answered your question and you found it helpful. Please consider sharing it with your friends and leaving a comment below.
Does Apple Recommend Mackeeper
Also, don’t forget to “Like” us on Facebook, “Follow Us” on Twitter and add the Apple Tech Talk channel to your Apple News app.
APPLE TECH TALKER
Share this post.