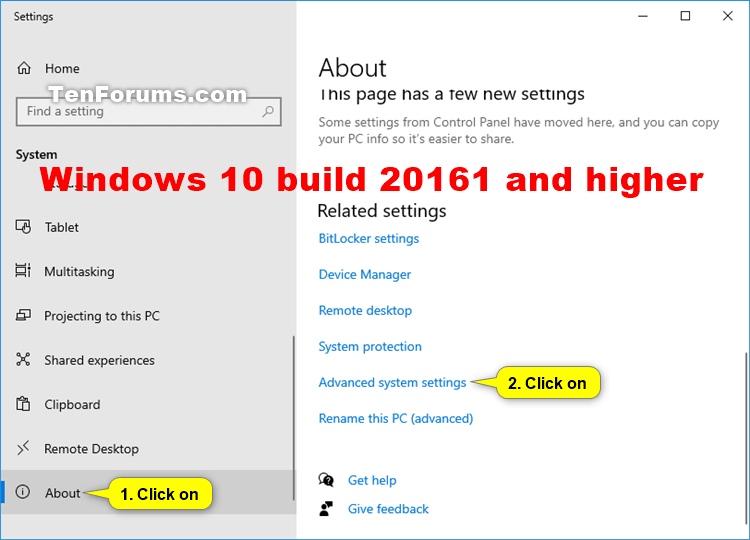Quick Assist is a new app in Windows 10 that enables you to receive or provide assistance over a remote connection. We encourage you to try Quick Assist for a more streamlined, easy-to-use experience.


Third party normally has a lot of functionality which is needed in enterprise environments like extensive logging/auditing etc. All third party products normally support also the elevation scenario, but there is a way to accomplish remote support even with the Windows 10 built-in Quick Assist solution.
5 ways to open Remote Assistance in Windows 10: Way 1: Turn it on by searching. Type msra in the search box on taskbar and click msra in the list. Way 2: Open it via Run. Use Windows+R to show the Run dialog, input msra and tap OK. Windows Remote Assistance lets someone you trust take over your PC and fix a problem from wherever they are. Before you can use it, you'll need to enable access. In the search box on the taskbar, type remote assistance, and then select Allow Remote Assistance invitations.
Open Quick Assist
Microsoft Windows 10 Remote Support
Select Start > Quick Assist.
Give assistance
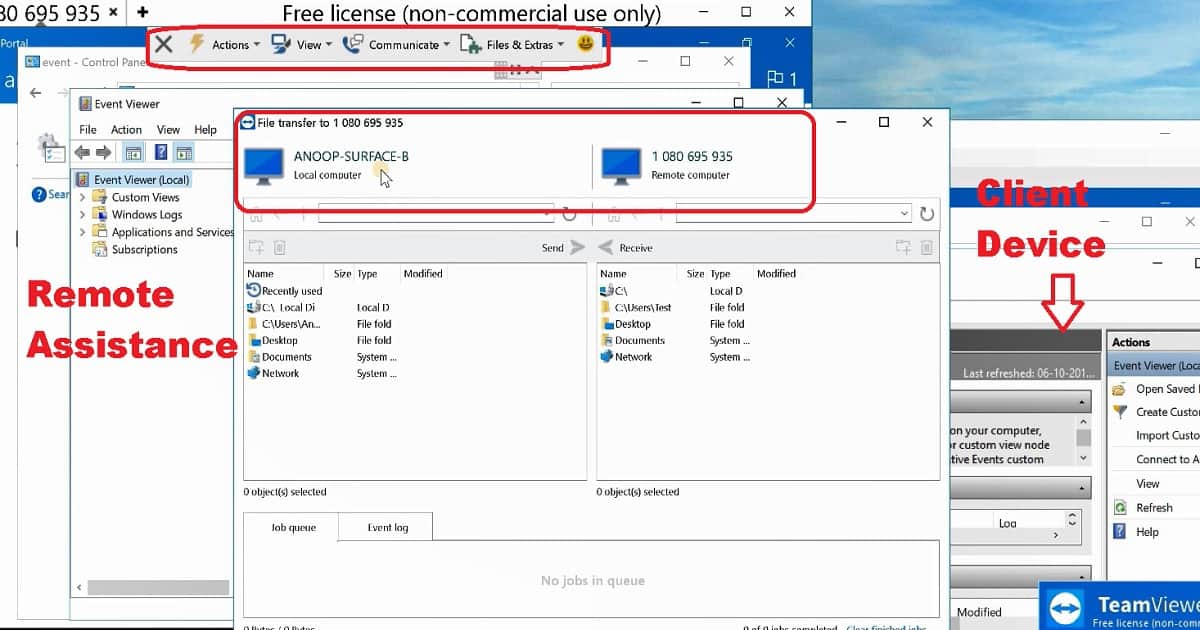
Select Start > Quick Assist (or select the Start button, type Quick Assist in the search box, then select it in the results). Select Assist another person, then send the 6-digit code to the person you're helping. When they've entered it, select either Take full control or View screen. Select Continue and wait for the person you're helping to allow the connection.
Microsoft Windows Remote Assistance Windows 8
Get assistance
Select Start > Quick Assist (or select the Start button, type Quick Assist in the search box, then select it in the results). In the Code from assistant box, enter the 6-digit code you were given, and select Share sceen. Wait for your helper, then select Allow in the window that displays.
You can also use Windows Remote Assistance and Easy Connect to give and receive remote assistance.