Oct 01, 2016 macOS Sierra and Parallels Desktop With every new release from Apple, Parallels Desktop consistently builds a better product for customers. With macOS Sierra’s release, we wanted to touch base and provide some peace of mind. Simply put: we’ve got you covered. MacOS Big Sur 11, macOS Catalina 10.15, macOS Mojave 10.14, or macOS High Sierra 10.13. Apple M1 chip, Intel Core 2 Duo, Core i3, Core i5, Core i7, Core i9, Intel Core M or Xeon processor. 600 MB for Parallels Desktop application installation. Apple M1 chip, Intel, AMD Radeon, or NVIDIA.
Parallels Desktop 15 is fully optimized for Windows 10, MacOS Sierra and ready for MacOS High Sierra. Built on the world’s best-selling, top-rated, most-trusted.
As much as we don’t want to admit it, sometimes we need to use software that (gulp) isn’t available for the Mac. To keep you on the cutting edge of virtualization, Parallels on Thursday announced Parallels Desktop 12 for Mac, with support for the forthcoming macOS Sierra.

Plus, the company’s brand-new Parallels Toolbox app is a set of 20-plus tools and utilities for performing tasks like password-protecting files, recording a screencast, and downloading online videos. These tools, which are easily accessed from the menu bar, are available in all editions of Parallels Desktop 12, but if you don’t need the virtualization, you can get Parallels Toolbox on its own for $10 per year, with a 14-day free trial available starting August 23. The company says that it plans to add more tools to the toolbox every few months.
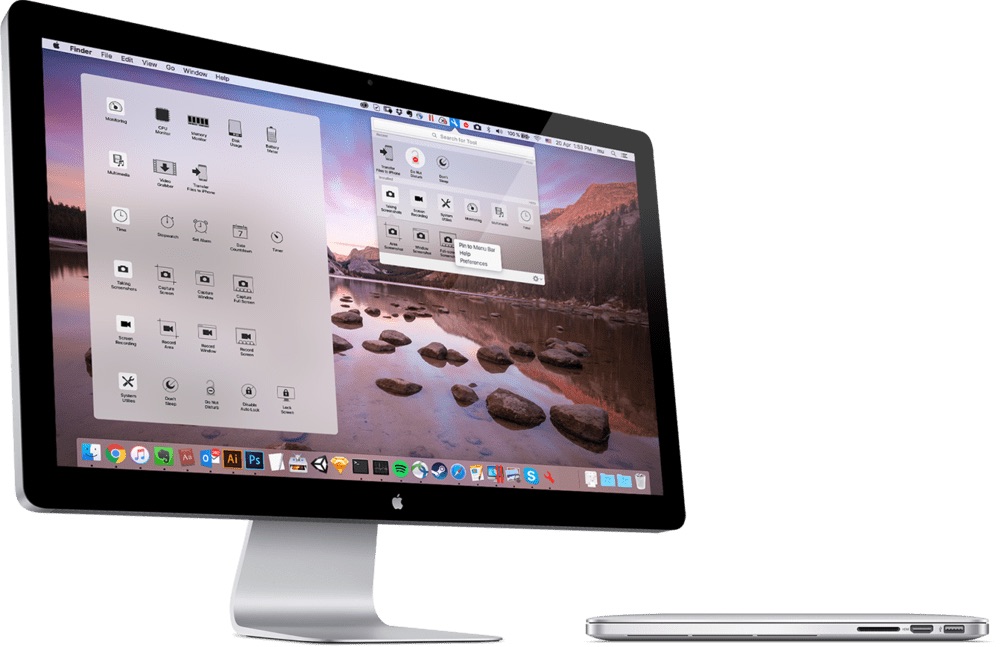
Parallels Desktop 12 focuses on removing some of the pain points of running a virtual machine—backing up, for example. It includes one year of Acronis True Image cloud backup with 500GB of storage, letting you back up just the incremental changes to your VM, instead of having to back up the whole thing every time. Gamers get support for the Windows 10 Xbox app for streaming and playing Xbox games, and they can even play Blizzard’s hit game Overwatch. And you have Safari or another Mac browser, you can open Microsoft Office documents from SharePoint or Office 365’s websites directly in the Windows versions of Office, instead of in Office for Mac.
Parallels Desktop 12 is $80 retail. Existing customers of Parallels Desktop 10 and 11 for Mac can upgrade for $50, and can optionally upgrade to the subscription-based Parallels Desktop Pro Edition for $50 per year for life. New subscribers to Parallels Desktop Pro Edition and Parallels Desktop Business Edition pay $100 per year. The Pro and Business editions get some additional features (explained in this chart), plus Parallels Access to remotely access up to five Macs or PCs from anywhere.
Parallels Desktop 12 is available today for subscribers and upgraders, and August 23 for anyone. We’ll follow up with a thorough review shortly.
When macOS High Sierra was released around 25th September, I tried to install it in Parallels Desktop Lite. However, both a clean install in a Parallels Virtual Machine (VM), nor an in-place update did not work (the High Sierra VM would refuse to boot). I discovered the High Sierra installer converts the VM file system to Apple File System (APFS). However, Parallels does not support APFS, so here's how to disable the conversion and get High Sierra running in a Parallels.
I couldn't find any info on the Parallel's documentation except that one has to upgrade to Parallels Desktop 13 (paid) instead of Lite (free).
Method 1: Upgrade macOS Sierra VM to High Sierra
Parallels has an automated wizard that creates a macOS Sierra VM with absolutely no hassle. So, the easiest method to get a High Sierra VM is to upgrade from Sierra in-place.
First, you need a running macOS Sierra VM running in Parallels Desktop Lite. See this post for guidance to setup a virtual macOS.
In the VM, download High Sierra from the Mac Store, or follow this URI macappstores://itunes.apple.com/app/id1246284741 The installer will be in
Applications(or copy a previously downloadedInstall macOS High Sierra.apptoApplicationsin the VM).Still in the VM, run
terminaland enter:
This will start the installation process, without converting to APFS!
The VM will reboot and if all goes well, congratulations! You are running High Sierra!
As always, don't blindly follow anything on the Internet - verify everything yourself!
In this case, check what the command does with /Applications/Install macOS High Sierra.app/Contents/Resources/startosinstall --usage
Method 2: Clean Install of macOS High Sierra VM
Parallels Desktop Serial Key
If you'd prefer not to upgrade in-place, then here's how to perform a clean install since the Parallels Wizard does not work.
Parallels Desktop High Sierra
To create a bootable virtual disk with the macOS High Sierra installer, I use the (slightly modified) script from How to create a Bootable ISO image of macOS 10.13 High Sierra installer by Tyler Woods. Without the script, you'll need to copy the installer to a USB or another disk to create the High Sierra boot disk.
As above, download High Sierra from the Mac Store, or follow this URI macappstores://itunes.apple.com/app/id1246284741. The installer will be in
Applications.Now, in
terminal, run this, which finally creates a file on the Desktop called 'HighSierra.iso'. Note that you'll be prompted 'If you wish to continue type (Y) then press return' - just do what it says.
As above, verify! Note the use of sudo (superuser) and rm (delete a file), so double verify!
Here, /Applications/Install macOS High Sierra.app/Contents/Resources/createinstallmedia --usage gives the output below, and note the last line that explains the use of sudo i.e. 'This tool must be run as root.':
The kind of output to expect is below:
- From Parallels, File > New, go ahead and create a new VM via 'Install Windows or another OS from a DVD or image file'.
- Hit Continue, then 'Locate Manually' and when prompted, drag and drop the ISO created in the previous step into the Wizard. Parallels will say 'Unable to detect Operating System,' since Parallels does not support High Sierra. That's ok, hit Continue and manually specify
macOS. I left all the settings as default.
- Before starting the VM, Configure it, and most importantly, under Boot Order, check 'Select boot device on start up'.
- Start the VM and you'll see a prompt 'Press any key to enter boot device menu'. So, press any key, and in the Boot Manager, boot from image by selecting EFI DVD/CDROM.
- Now, the installer will run, and you should be greeted with a window to select language. Keep going, and when prompted in the macOS Utilities menu, select
Install macOS, then choose to install to the singleMacintosh HD(don't worry, this is a virtual hard disk and not your main macOS).
- Now, the installer will copy a few files and reboot. Again, press any key to get to the Boot Manager, and select EFI DVD/CDROM. This time, from the macOS Utilities screen, select Utilities > Terminal from the menu instead.
Parallels Desktop 16 High Sierra

- In the terminal, edit the file
minstallconfig.xml, to change<key>ConvertToAPFS</key><true/>to<key>ConvertToAPFS</key><false/>Here I'm usingvi:
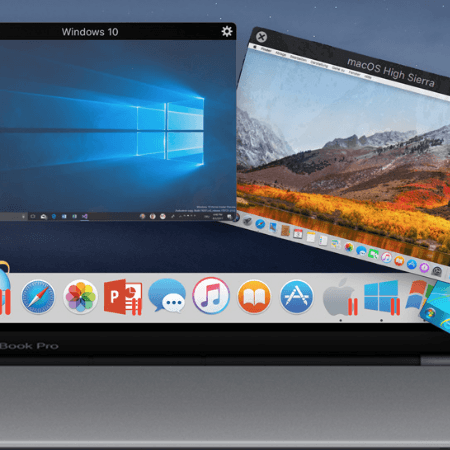
vi is something you'll have to figure out separately. In short, press the arrow keys till the cursor is on the 't' in 'true' just under the line <key>ConvertToAPFS</key>. Press c, w, type false, press Esc, then type :wq to save and quit.
Then from the menu Terminal > Quit Terminal. And you'll be back to the macOS Utilities menu. Now, hit the Apple menu, and Restart.
Again, press any key, but this time, select to boot from Mac OS X. The installer will install, and at some point, state 'Installing: About x minutes remaining'.
If you've gotten this far, then it's likely you'll get High Sierra running soon! But if you didn't, e.g. because step 9 couldn't boot from Mac OS, then it's you've missed a step, and the installer has gone ahead and converted the file system to APFS...
If this is the case, the VM will not boot to macOS. Instead, after a wait, you'll get a screen like this:
Conclusion
For a simple method to get High Sierra in Parallels, go with Method 1. However, it takes longer to upgrade, and requires more disk space.
For a clean install, try Method 2 which assumes a higher level of expertise. Good luck!
