- Computer Space Simulator
- Computer Space Video Game
- Free Computer Space Cleaner
- Total Pc Cleaner Reviews
- Computer Space Cleaner
Most people fill up all the space on their hard drives in no time at all. Sometimes, you would look at the tiny storage remaining and wonder where all the gigabytes went. With Auslogics BoostSpeed, you can free up plenty of hard drive space occupied by junk files, some of which you don’t even know are there.
Cleaning out your PC on a regular basis frees up drive space and helps it run better. One of the easiest ways to clean up files you no longer need is by using Disk Cleanup. The first thing you should do when you start running out of disk space is to delete temporary files. Unless you have an automatic file cleanup utility installed on your computer, you are likely to have gigabytes of disk space taken up by all sorts of temporary files that you no longer need.
It can defrag your hard disk to optimize space. This PC cleaner software also tunes-up your startup items adding to the overall stability and working of your Windows computer. You can also use this auto RAM cleaner for PC to set a scheduled system scan. Apart from this, you can also use it to create registry backup to avoid any unwanted losses. When your computer is getting full, BleachBit quickly frees disk space. When your information is only your business, BleachBit guards your privacy. With BleachBit you can free cache, delete cookies, clear Internet history, shred temporary files, delete logs, and discard junk you didn't know was there.
Your PC’s hard drive needs free space to readily accept new files. The more space is available on your internal storage, the faster the computer is. Therefore, to avoid frustrating lags and create additional storage space for important files, you should regularly declutter your hard drive.
Auslogics BoostSpeed 11 has several tools that can help you to clean up hard disks on a Windows 10 PC. With these tools, you will get rid of all unneeded and duplicate files and empty folders.
This guide explains which BoostSpeed tools can help you discover dispensable files and folders on your hard drive. You will be taken through a step-by-step process that will guide you through how to use these tools to find, organize and free up precious extra space, which can then be put to good use.
How to Clean Up an HDD with Auslogics BoostSpeed
Computer Space Simulator
With this software, clearing out junk files is relatively easy. Once you launch the program, click the Clean Up tab to discover its disk-cleaning tools.
The Clean Up tab is divided into three vertical panes (and the Useful Tools section). The one on the left contains the tools that will help you to recover space lost to junk files.
All the drives on your computer will be displayed here. Below them, you will notice three disk-cleanup tools:
● Deep Disk Cleaner
● Duplicate File Finder
● Empty Folder Cleaner
You can use each tool to clean up any of your drives.
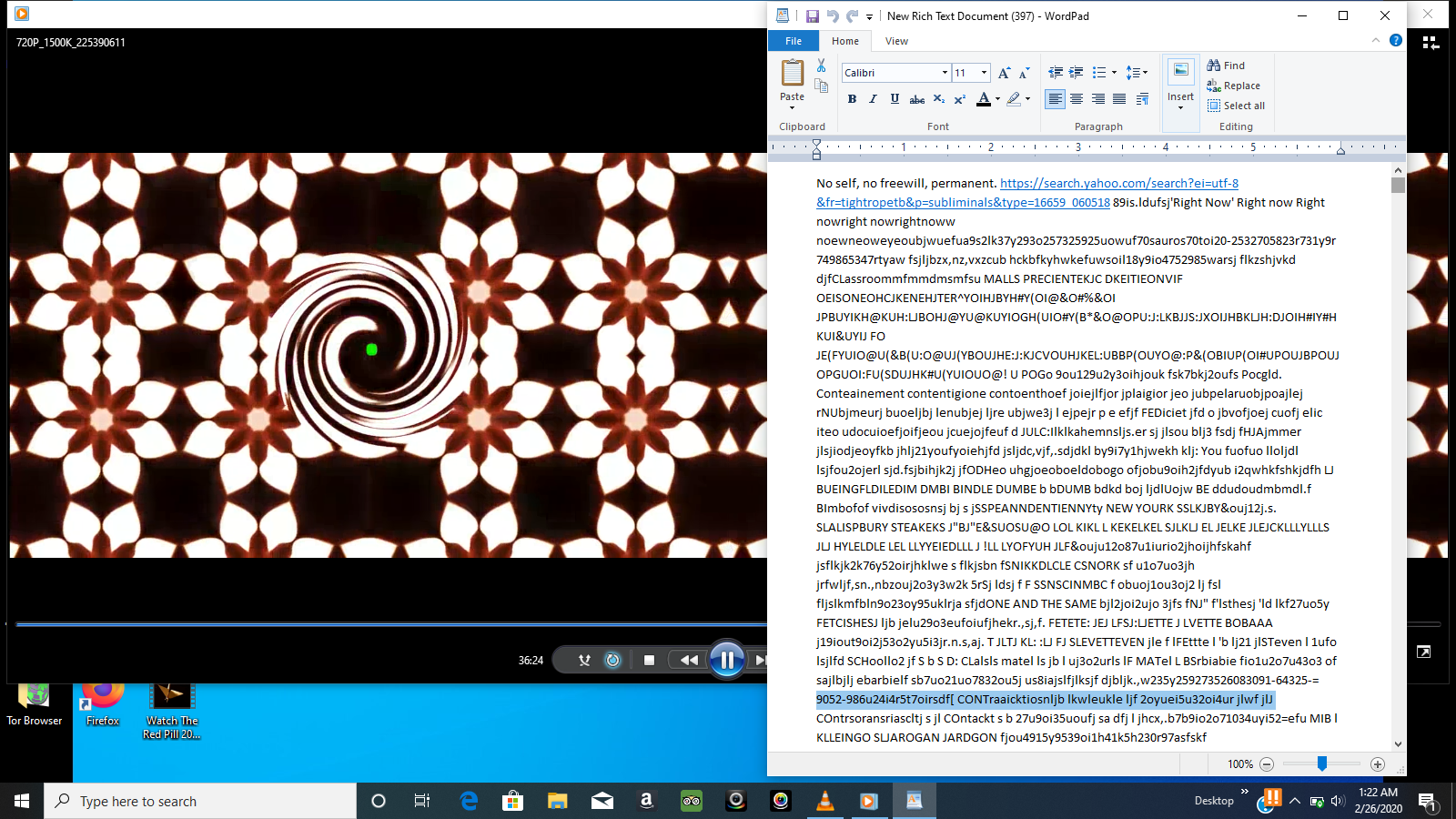

Deep Disk Cleaner
Deep Disk Cleaner will help you clean out junk from locations that are hard to access the normal way. You may not even realize that some of these junk files and folders exist.
Resolve PC Issues with Auslogics BoostSpeed
Computer Space Video Game
Besides cleaning and optimizing your PC, BoostSpeed protects privacy, diagnoses hardware issues, offers tips for boosting speed and provides 20+ tools to cover most PC maintenance and service needs.
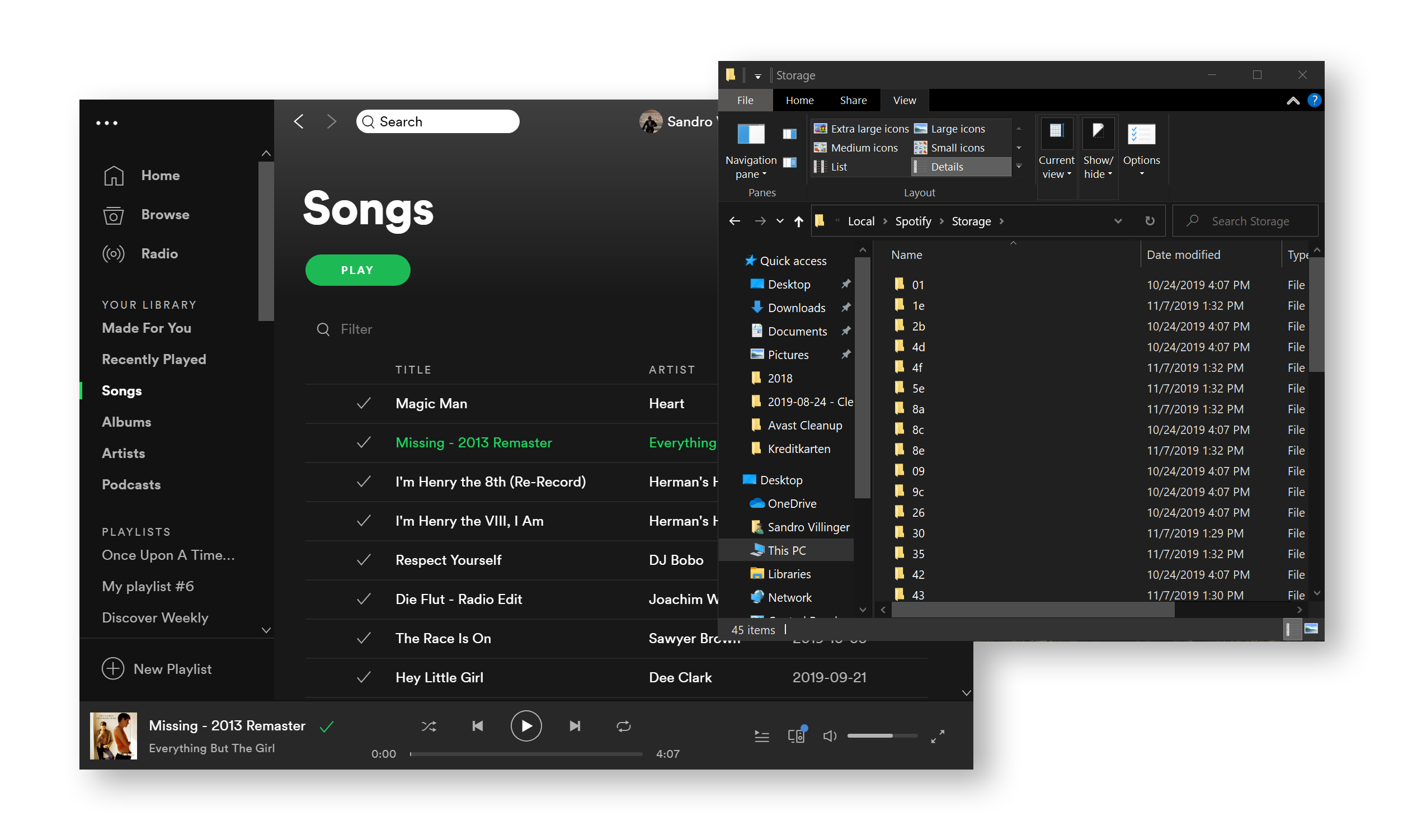
Free Computer Space Cleaner
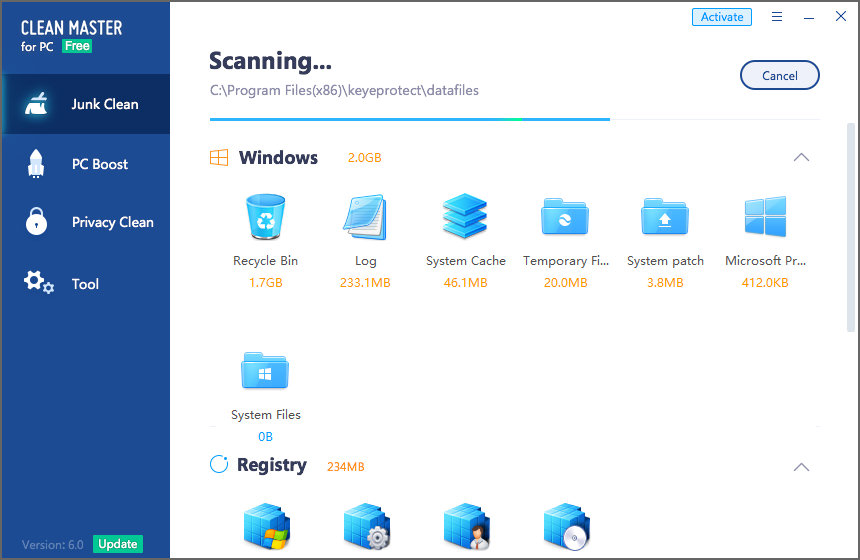
Here is how to use Deep Disk Cleaner:
- In the Clean Up tab, select the hard drive you would like to clean up. You can select all the drives at once if you want. The selected drive(s) will have green borders with a green checkmark in the top-right corner. It is recommended to select only one drive at a time so as to reduce the scanning time.
- Click the Disk Deep Cleaner button. A new tab will open on the right side of the main program window.
- Deep Disk Cleaner will scan your PC for temporary files, log files, memory dump files, backup files, and other types of files hidden deep within the Windows folder structure. After a minute or two, the scan will finish and the results will be displayed.
- The discovered files will be arranged by type, and you will be able to see the total size of each file category and the number of files in each category.
You can click each category to view the size and location of individual files. To exempt all files of a particular type from the cleanup, untick the checkbox next to the file type. To exempt certain files from the cleanup, click their respective categories and untick them individually. To save all the data you’re about to delete so you can restore it later if needed, tick the Back Up Changes checkbox.
- Click the Clean up button to remove the unwanted files from your system.
After the cleanup operation is done, you will get a notification that junk files have been removed. You can click the “View detailed report” link to get a full report about what was discovered and how much space has been freed up.
Duplicate File Finder
Duplicate File Finder looks for copies of your files on your hard drive and deletes them, saving tons of space.
Here is how to use Duplicate File Finder:
- In the Clean Up tab, select the hard drive(s) you would like to clean up. The selected drive(s) will have green borders with a green checkmark in the top-right corner. It is recommended to select only one drive at a time so as to reduce the scanning time.
- Click the Duplicate File Finder button. A new tab will open on the right side of the main program window.
- The tool will scan files on your hard drive and display all discovered duplicates.Choose the copies you wish to remove from the hard drive. You have three ways to make your selection:
#1. Tick the checkboxes next to the copies you want removed.
#2. Use the Select button to choose duplicates according to different parameters:
- Select All Duplicates in Each Group (default).
- Select One in Each Group. This option deletes only one copy of a file per duplicate group no matter how many duplicates there are.
- Select Duplicates by Modification Date. This option chooses either the earliest or the latest copy for deletion.
Total Pc Cleaner Reviews
#3. Expand the drive arrow in the right pane to reveal the folders that contain file duplicates. Right-click a folder and choose between two options:
● Select All Duplicates Except in This Folder will not select any duplicates from the chosen folder.
● Select Duplicates in This Folder will select duplicates from the chosen folder.
- Click the Delete Selected Files button to delete the selected duplicates. You may click the arrow next to the button to choose additional options:
● To Recycle Bin (default) moves the duplicates to the Recycle Bin.
● To Rescue Center moves the duplicates to BoostSpeed’s backup area.
● Permanently deletes the duplicate files from your system.
Click OK when the Auslogics Duplicate File Finder notification prompt shows up.
Computer Space Cleaner
Once the duplicate deletion process is over, you will get a notification that duplicate files have been deleted and will be able to view a detailed report.
Empty Folder Cleaner
Games and programs can leave behind empty folders after being uninstalled. This tool helps to remove them, making your PC run more efficiently.
Here is how to use the Empty Folder Cleaner tool:
- In the Clean Up tab, select the hard drive(s) you would like to clean up. The selected drive(s) will have green borders with a green checkmark in the top-right corner. It is recommended to select only one drive at a time.
- Click the Empty Folder Cleaner button. A new tab will open on the right side of the main program window.
- The tool will scan the system for empty folders and display the results. You may untick folders you don’t want removed.
- Click the Delete button to remove the selected empty folders.
You will get a success notification with an option to view detailed reports.
With the guide above, you should have mastered how to clean up your hard disks with Auslogics BoostSpeed’s dedicated cleanup tools.
So you are trying to install a new piece of software on your PC or are downloading a movie that you really want to have and then you get the 'not enough disk space' error message. Annoying, isn't it? The most important thing when you get this error is to stay calm and not start deleting files and uninstalling programs. There are better ways of freeing up hard drive space. Here is what you need to do.
Delete temporary files
The first thing you should do when you start running out of disk space is to delete temporary files. Unless you have an automatic file cleanup utility installed on your computer, you are likely to have gigabytes of disk space taken up by all sorts of temporary files that you no longer need. You can delete them by running the disk cleanup utility (Start - Programs - Accessories - System Tools - Disk Cleanup) or install FileCleaner to delete them automatically in real time.
Uninstall software you don't use
Another thing you should do to free up space on your PC is to look for programs you no longer use and uninstall them. To do that, simply go to the Control Panel and go through the list of your software. There are bound to be some programs that you don't need.
Delete duplicate files
Even if you've deleted all junk files, there might still be files on your computer that are taking up valuable disk space - duplicate files. These files are useless copies that get saved multiple times to different folders. Deleting them has a great potential and can definitely free up a lot of disk space. You can either use the Search feature to find some duplicates, or use a program like Easy Duplicate Finder to find all sorts of duplicate files, from documents and photos to songs and emails.
Move large files
If you have a lot of movies, songs or photos on your computer, it might make sense to store them on an external hard drive. Not only will it free up tons of space, but it will also keep them safe in case something happens to your PC. Alternatively, you can use a cloud-based service like DropBox, CX or Google Drive to store your files online. It's a great way to back them up and to have access to all your stuff from any computer, anywhere in the world.
