Use Markdown to add rich formatting, tables, and images to your project pages, README files, dashboards, and pull request comments. For additional syntax that's supported for Wiki pages, see Wiki Markdown guidance. You can provide guidance in the following areas using Markdown.
- Markdown is a plain text format for writing structured documents, based on conventions for indicating formatting in email and usenet posts. It was developed by John Gruber (with help from Aaron Swartz) and released in 2004 in the form of a syntax description and a Perl script ( Markdown.pl ) for converting Markdown to HTML.
- Sep 19, 2018 New Reddit-flavored Markdown. Markdown is the format in which content is written on Reddit. This is a guide to Reddit's particular flavor of Markdown, updated for New Reddit, and current as of September 19, 2018.
- Markdown is a simple way to format text that looks great on any device. It doesn’t do anything fancy like change the font size, color, or type — just the essentials, using keyboard symbols you already know.
This article teaches you how to use Markdown syntax to add rich formatting to your approval requests.
Important
- Approval request emails are actionable messages. If your Microsoft Outlook client doesn't support actionable messages, it displays approval requests in HTML format.
- All Markdown renderers have implementation differences. Review the Client Support section for details.
- Markdown is not currently supported for the Approvals app on Microsoft Teams.
- Markdown is not currently supported for GCC and GCC High customers.
Client Support
Markdown support among clients is inconsistent. The Power Automate team works to address these inconsistencies, however, inconsistencies remain. The following table lays out the known limitations among the supported clients.
| Feature | Power Automate | Power Automate mobile app | Outlook desktop | Outlook Web | Teams | Teams mobile app | Approvals Teams App |
|---|---|---|---|---|---|---|---|
| Headers | Yes | Yes | Yes | Yes | No | No | No |
| Numbered Lists | Yes | Yes | No | Yes | Yes | Yes | No |
| Nested Numbered Lists | Yes | Yes | No | Yes | Yes | Yes | No |
| Tables | Yes | Yes | Yes | Yes | No | No | No |
| Images | No | No | No | No | No | No | No |
| Forced Line Breaks | Yes | Yes | No (use a blank line instead) | Yes | Yes | Yes | No |
| Blank Lines | No | No | Yes | Yes | No | Yes | No |
| Emphasis | Yes | Yes | Yes | Yes | No | No | No |
Note
For Outlook Mobile, the previous parameters can vary depending on the Outlook client app and version that you are using.
Headers
Structure your comments using headers. Headers segment longer comments, making them easier to read.
Start a line with a hash character # to set a heading. Organize your remarks with subheadings by starting a line with additional hash characters, for example ####. Up to six levels of headings are supported.
Example:
Result:
Paragraphs and line breaks
Make your text easier to read by breaking it up with paragraphs or line breaks. Enter two spaces prior to the line break to force most clients to start a new line.
Example:
Result:This is line 1.
Now text will appear on the next line.
Example 2
Result:
This is line 1.
Line 2 has extra space before it.
Lists
Organize related items with lists. You can add ordered lists with numbers, or unordered lists with just bullets.
Ordered lists start with a number followed by a period for each list item. Unordered lists start with a *. Begin each list item on a new line. In a Markdown file or widget, enter two spaces prior to the line break to begin a new paragraph, or enter two line breaks consecutively to begin a new paragraph.
Ordered or numbered lists
Example:
Result:
- First item.
- Second item.
- Third item.
Bullet lists
Example:
Result:
- Item 1
- Item 2
- Item 3
Nested lists
Example:
Result:
First item.
- Item 1
- Item 2
- Item 3
Second item.
- Nested item 1
- Nested item 2
- Nested item 3
Links
HTTP and HTTPS URLs are automatically formatted as links.
You can set text hyperlinks for your URL using the standard markdown link syntax:
Example:
Result:
Power Automate
Tables
Organize structured data with tables.
- Place each table row on its own line
- Separate table cells using the pipe character
| - The first two lines of a table set the column headers and the alignment of elements in the table
- Use colons (
:) when dividing the header and body of tables to specify column alignment (left, center, right) - To start a new line, use the HTML break tag (
<br/>) - Make sure to end each row with a CR or LF.
Example:
Result:
| Heading 1 | Heading 2 | Heading 3 |
|---|---|---|
| Cell A1 | Cell A2 | Cell A3 |
| Cell B1 | Cell B2 | Cell B3 second line of text |
Emphasis (bold, italics, strikethrough)
You can emphasize text by applying bold, italics, or strikethrough to characters:
- To apply italics: surround the text with an asterisk
*or underscore_ - To apply bold: surround the text with double asterisks
**. - To apply strikethrough: surround the text with double tilde characters
~~.
Combine these elements to apply multiple emphasis to text.
Example:
Result:
Use emphasis in comments to express strong opinions and point out corrections
Bold, italicized textBold, strike-through text
Special characters
| Syntax | Example/notes |
|---|---|
To insert one of the following characters, prefix with a backslash: ``` backslash ```
```_ underscore ``` ```{} curly braces ``` ```[] square brackets ``` ```() parentheses ``` ```# hash mark ``` ```+ plus sign ``` ```- minus sign (hyphen) ``` ```. dot ``` ```! exclamation mark ``` | Some examples on inserting special characters Enter `````` to get Enter ```_``` to get _ Enter ```#``` to get # Enter ```(``` to get ( Enter ```.``` to get . Enter ```!``` to get ! |
Note
Can you tell us about your documentation language preferences? Take a short survey.
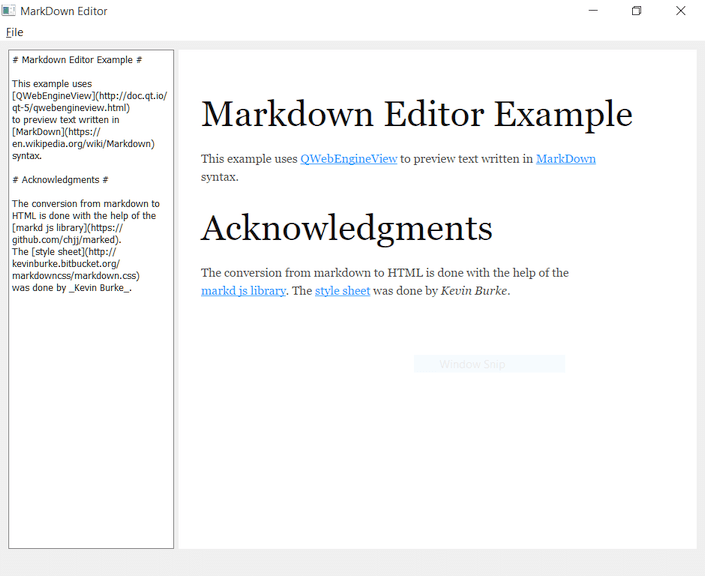
The survey will take about seven minutes. No personal data is collected (privacy statement).
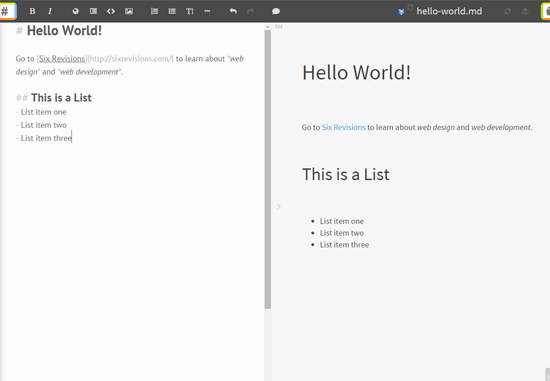
Markdown is a lightweight and easy-to-use syntax for styling all forms of writing on the GitHub platform.
What you will learn:
- How the Markdown format makes styled collaborative editing easy
- How Markdown differs from traditional formatting approaches
- How to use Markdown to format text
- How to leverage GitHub’s automatic Markdown rendering
- How to apply GitHub’s unique Markdown extensions
What is Markdown?
Markdown is a way to style text on the web. You control the display of the document; formatting words as bold or italic, adding images, and creating lists are just a few of the things we can do with Markdown. Mostly, Markdown is just regular text with a few non-alphabetic characters thrown in, like # or *.
You can use Markdown most places around GitHub:
- Comments in Issues and Pull Requests
- Files with the
.mdor.markdownextension
For more information, see “Writing on GitHub” in the GitHub Help.
Examples
Syntax guide
Here’s an overview of Markdown syntax that you can use anywhere on GitHub.com or in your own text files.
Headers
Emphasis
Markdown Formatting Guide
Lists
Unordered
Ordered
Images
Links
Blockquotes
Inline code
GitHub Flavored Markdown
GitHub.com uses its own version of the Markdown syntax that provides an additional set of useful features, many of which make it easier to work with content on GitHub.com.
Note that some features of GitHub Flavored Markdown are only available in the descriptions and comments of Issues and Pull Requests. These include @mentions as well as references to SHA-1 hashes, Issues, and Pull Requests. Task Lists are also available in Gist comments and in Gist Markdown files.
Syntax highlighting
Here’s an example of how you can use syntax highlighting with GitHub Flavored Markdown:
You can also simply indent your code by four spaces:
Here’s an example of Python code without syntax highlighting:
Task Lists
If you include a task list in the first comment of an Issue, you will get a handy progress indicator in your issue list. It also works in Pull Requests!
Tables
You can create tables by assembling a list of words and dividing them with hyphens - (for the first row), and then separating each column with a pipe |:
Would become:
| First Header | Second Header |
|---|---|
| Content from cell 1 | Content from cell 2 |
| Content in the first column | Content in the second column |
SHA references
Any reference to a commit’s SHA-1 hash will be automatically converted into a link to that commit on GitHub.
Markdown Formatting Code
Issue references within a repository
Any number that refers to an Issue or Pull Request will be automatically converted into a link.
Username @mentions
Markdown Formatting Github
Typing an @ symbol, followed by a username, will notify that person to come and view the comment. This is called an “@mention”, because you’re mentioning the individual. You can also @mention teams within an organization.
Automatic linking for URLs
Any URL (like http://www.github.com/) will be automatically converted into a clickable link.
Strikethrough
Any word wrapped with two tildes (like ~~this~~) will appear crossed out.
Emoji
R Markdown Formatting
GitHub supports emoji!
To see a list of every image we support, check out the Emoji Cheat Sheet.
Markdown Font Size
Last updated Jan 15, 2014
