SharePoint site notebooks. Microsoft Graph lets your app get authorized access to a user's OneNote notebooks, sections, and pages in a personal or organization account. With the appropriate delegated or application permissions, your app can access the. You need to navigate to your SharePoint Site’s document library, where you wish to save the Team Notebook. Give a meaningful name to the Notebook which makes it easy to identify, in the Notebook Name box. You can then invite users into it. You can also share the Notebook later from OneNote 2016 by going to File New Share. After taking these steps you can email the notebook link.
- Add Onenote To Sharepoint Site
- Sharepoint Notebook Version History
- Sharepoint Notebook Something Went Wrong

Notebooks for OneNote for the web are stored on OneDrive. If you no longer need a particular notebook, you can delete it. If there’s a chance that you’ll want to use it again later, you can keep the notebook and use the OneNote desktop app to change who can view or edit it.
-->Note
Add Onenote To Sharepoint Site
This is an open-source article with the community providing support for it. For official Microsoft content, see Microsoft 365 documentation.
Basic Idea
Document collaboration, co-authoring, and List updates with human beings is much better with Versioning enabled. People make mistakes, and Versioning provides the safety net.
Emotionally, it reinforces the idea that SharePoint is a good place to store your work product.
SharePoint Lists items (data) and Library documents (files) have the ability to store, track, and restore the previous state of the item or document to how it was before a user changed it.
Versioning creates a historical record of all changes, with the date/time and indication of the user who made the change, on a per-file/list item basis. The end user can view, delete, and restore a version if they have the correct permissions in the library or list.
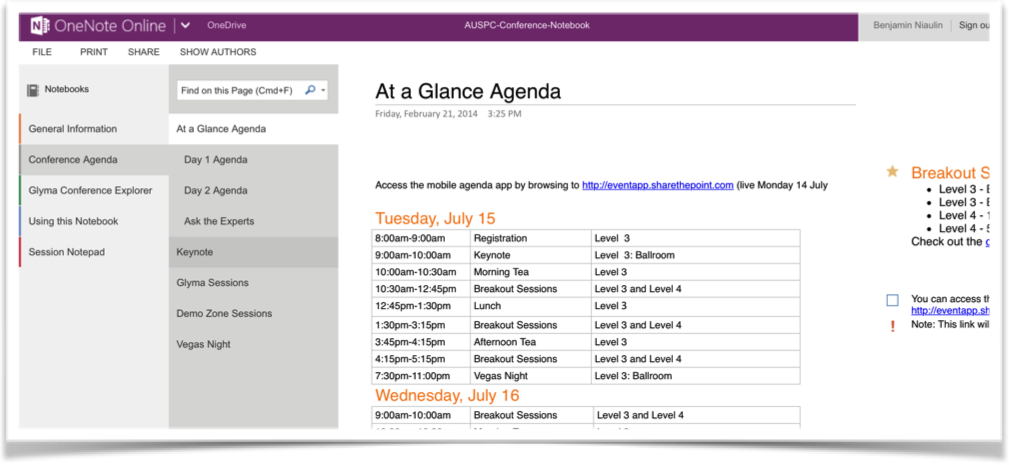
| To do this… | I need this permission… |
|---|---|
| View version history | Full Control, Contribute, Read |
| Restore a previous version | Full Control, Contribute |
| Delete a version | Full Control, Contribute |
| Un-publish a version | Full Control, Contribute |
| Recover deleted a deleted version | Full control and/or Contribute |
Enabling Versioning
In SharePoint Online or On-Premises, versioning is enabled in the List Settings or Library Settings screens by clicking on the 'Versioning settings' link. An interface is provided to let you control how many versions you'd like to retain. The user must have the Manage Lists permission capability to enable versioning.
Disabling Versioning
If you can Enable versioning, you can Disable versioning. Disabling versioning doesn't delete the old versions. End users receive no notification of this change.
Note
A Cautionary Tale: As site owner, if you disable Versioning and don't tell your end users, they'll notify you. In person.
Note: Versioning can also be enabled or disabled through PowerShell, SharePoint Designer, or by a developer using CSOM.
Accessing Previous Versions
In SharePoint Online, select the list item or document, and in the Actions menu, select Version History. You can also see a link to the version history in the details pane.
In SharePoint on-premises (2010, 2013, 2016, 2019) you can view version history by clicking on the link in the ribbon menu.
In both products, Version History opens in a modal dialog box, with options to View, Restore, or Delete the entry. If any SharePoint Metadata columns were changed, that column and its new value will be displayed.

SharePoint Online vs SharePoint On-Premises
Historically, versioning is not enabled by default at the creation of a list or library. Recently, SharePoint Online has started enabling it by default in libraries when they're created.
| What | Online | On-Premises |
|---|---|---|
| Lists | Enabled at creation (and set to 50 versions) | Not enabled at creation |
| Libraries | Enabled at creation (and set to 500 versions) | Not enabled at creation |
Sharepoint Notebook Version History
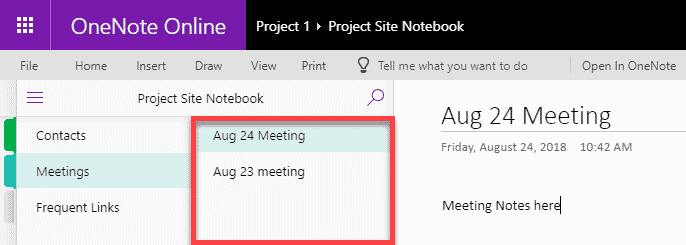

Note
A Cautionary Tale:As Site Owner, you're responsible for not exceeding your allotted space limit. 500 versions of an Excel file won't cause any trouble. A 500-version library with hundreds of 300MB PDF documents might push the site over the limit and prevent users from working in the site. Watch your Storage Metrics on storage libraries.
Major Versus Minor Versions
Libraries can have both Major versions, which are represented with whole numbers (12.0), and Minor versions, which are represented with decimal numbers (12.3). If your library is configured to use Check In/Check Out, each change performed by a user with a checked-out document will create a minor version.
Lists usually only have Major versions.
Note
When you create a new version of a document, the incremental changes are stored in SQL Server, rather than a completely new copy of the document. This provides the most efficient storage and helps reduce overall storage requirements.
Best Practices and Versioning Trivia
- The Version column in SharePoint Views is sometimes not a number column. If you sort it, version 12 shows up in between version 1 and 2.
- It is a best practice to enable Versioning in a list at creation and not set a limit of major versions. It takes up very little space, and your end users will thank you for it.
- In an average SharePoint On-Premises farm, setting document library versions up to 10 major and 10 minor has, in practice, been enough for any group that can't define how many versions they need.
- A deleted and then restored file/list item maintains its old versions.
- In a list with versioning enabled, attachment changes are not versioned.
- Limiting the number of versions is generally a good practice. It means you can conserve space on the server and reduce clutter for users. But, if your organization is required to save all versions for legal or other reasons, don’t apply any limits.
Further Reading
- Microsoft: Planning Versioning, Content Approval & How does versioning work in a SharePoint list or library
- Blog: SharePoint Maven on Versioning
- Blog: ShareGate: SharePoint Version Control to the Rescue
Principal author: Patrick M Doran
Problem:
My company recently completed a SharePoint 2010 to 2016 migration. With the migration came the use of HTTPS security, so my OneNote notebooks stored in SharePoint would no longer sync. All of my notebooks displayed an error of Not syncing.
Sharepoint Notebook Something Went Wrong
Here is how I fixed the issue:
First, make sure all of your notebooks are in SharePoint.
In OneNote, click on the File tab.
Locate the first notebook you want to update.
Next to the notebook name click Settings, then Properties.
In the Properties window click on Change Location…
Copy the URL of your SharePoint document library.
Paste the URL into the OneNote Chose a sync location… window.
Select the folder you want to sync OneNote with.
Click OK, a message box should appear saying the item is syncing.
Give it a minute and you should be set.
